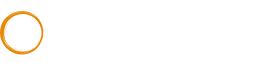Detailliertere Optionen für das Verbinden mit Kunden/Partnern
Wenn Sie sich unter Kunden und Partner mit einer anderen Organisation verbinden, haben Sie jetzt detailliertere Freigabeoptionen Ihrer Daten an ihre Kunden/Partner.
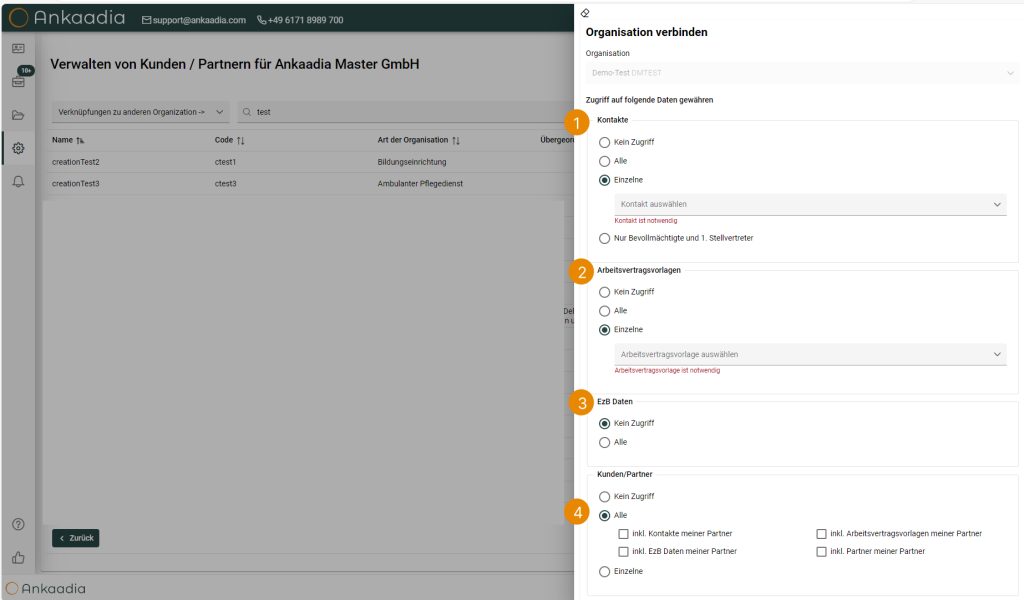
- Sie können granular entscheiden für welche Kontakte Sie der ausgewählten Organisation Zugriff geben. Entscheiden Sie über die Buttons unter Kontakte ob Sie Kein Zugriff für Kontakte gewähren möchten oder alle Kontakte freigeben möchten. Darüber hinaus können Sie auch den Button Einzelne aktivieren und anschließend über das sich öffnende Dropdown einzelne Kontakte auswählen, auf die die ausgewählte Organisation Zugriff erhalten soll.
- Entscheiden Sie bei der Verknüpfung mit einer Organisation, ob Sie dieser Zugriff auf ihre Arbeitsvertragsvorlagen geben möchten oder wählen Sie über die Auswahl Einzelne die einzelnen Arbeitsvertragsvorlagen aus, die Sie freigeben möchten.
- Entscheiden Sie, ob Sie der ausgewählten Organisation Zugriff auf alle EzB-Daten geben möchten oder nicht.
- Entscheiden Sie, ob Sie der für die Verknüpfung ausgewählten Organisation Zugriff auf Ihre Kunden/Partner geben möchten. Wenn Sie Alle auswählen, werden alle Kunden/Partner freigegeben. Hierbei können Sie zusätzlich entscheiden, ob die Kunden/Partner inkl. Kontakte der Partner, inkl. Arbeitsvertragsvorlagen der Partner, inkl. EzB-Daten der Partner und inkl. Partner der Partner freigegeben werden sollen.
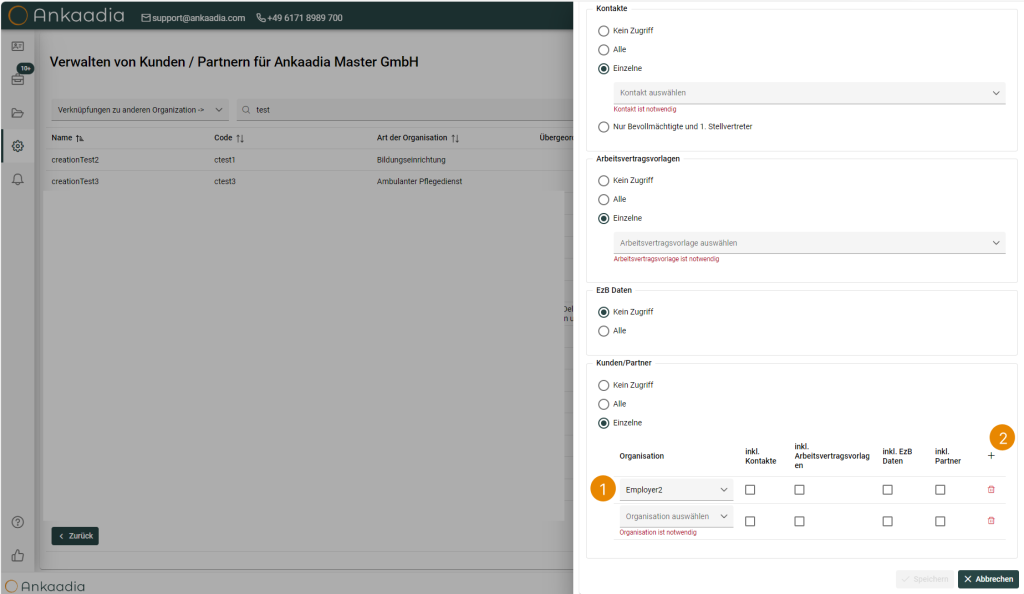
1 Wenn Sie die Auswahl Einzelne aktivieren, können Sie für einzelne Organisationen entscheiden, ob Sie diese der ausgewählten Organisation freigeben möchten und zusätzlich aktivieren, ob dieser Zugriff auf für Konktakte, Arbeitsvertragsvorlagen, EzB-Daten und Partner gilt.
2 Über das + Icon können Sie weitere Organisationen hinzufügen.
Konfiguration Erforderlicher Impfungen
Über die Einstellungen in Ankaadia finden Sie den neuen Reiter Erforderliche Impfung. Hier haben Sie die Möglichkeit auf Basis von bestimmten Kriterien zu definieren, welche Impfungen für welche Ihrer Kandidaten benötigt werden.
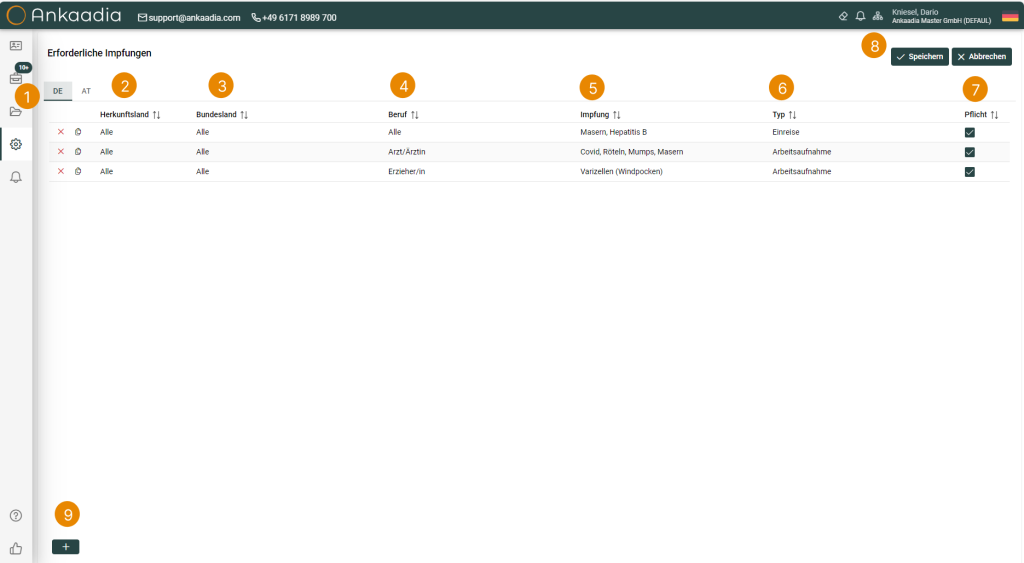
- Unterscheiden Sie für welches Einreiseland Sie die Konfiguration erstellen möchten. Die erforderlichen Impfungen die Sie konfigurieren gelten dann nur für das Einreiseland für das Sie die Konfiguration erstellt haben. Sie haben die Möglichkeit für Deutschland (DE) und Österreich (AT) erforderliche Impfungen anzulegen.
- Definieren Sie für welche Herkunftslände die erforderlichen Impfungen konfiguriert werden sollen. Es werden nur die ausgewählten Impfungen im Fachkräfteprofil angezeigt, wenn der Kandidat aus diesem Herkunftsland kommt. Sie können die notwendigen Impfungen über die Auswahl Alle für alle Herkunftsländer konfigurieren oder einzelne Herkunftsländer explizit auswählen.
- Sie können die notwendigen Impfungen für ihre Kandidaten auch nach Bundesland unterscheiden. Sie können die notwendigen Impfungen über die Auswahl Alle im Dropdown für alle Bundesländer konfigurieren oder einzelne Bundesländer explizit auswählen.
- Wählen Sie aus für welche Berufe sie die notwendigen Impfungen konfigurieren möchten. Sie können die notwendigen Impfungen über die Auswahl Alle im Dropdown für alle Berufe konfigurieren oder einzelne Berufe explizit auswählen. Beachten Sie dass die Auswahl einzelner Berufe auf maximal 10 Berufe pro Konfiguration (eine Zeile) begrenzt ist.
- Wählen SIe die Impfungen aus, die dem Kandidaten im Kandidatenprofil unter Impfungen entsprechend der Konfiguration angezeigt werden soll. Hierfür stehen Ihnen mehrere vordefinierte Impfungen zur Auswahl im Dropdown zur Verfügung. Wenn es sich um eine andere Impfung handelt, wählen Sie im Dropdown die Auswahl Andere.
- Wählen Sie unter Typ aus, ob die Konfiguration der notwendigen Impfungen für die Einreise und/oder die Arbeitsaufnahme gelten soll. Im Kandidatenprofil unter Impfungen wird unterschieden, welche Impfungen für den Kandidaten für die Einreise und welche Impfungen für die Arbeitsaufnahme benötigt werden.
- Aktivieren Sie die Checkbox Pflicht, wenn es sich bei der Konfiguration um Pflichtimpfungen für Kandidaten handelt, auf die die definierten Kriterien zutreffen. Im Kandidatenprofil unter Impfungen wird angezeigt, ob es sich bei den erforderlichen Impfungen um Pflichtimpfungen oder empfohlene Impfungen Impfungen handelt.
- Klicken Sie auf Speichern, um die Konfiguration der erforderlichen Impfungen zu speichern. Sobald Sie auf Speichern klicken, wird die Konfiguration der erforderlichen Impfungen auf ihre Kandidaten angewendet und die definierten Impfungen erscheinen im Kandidatenprofil.
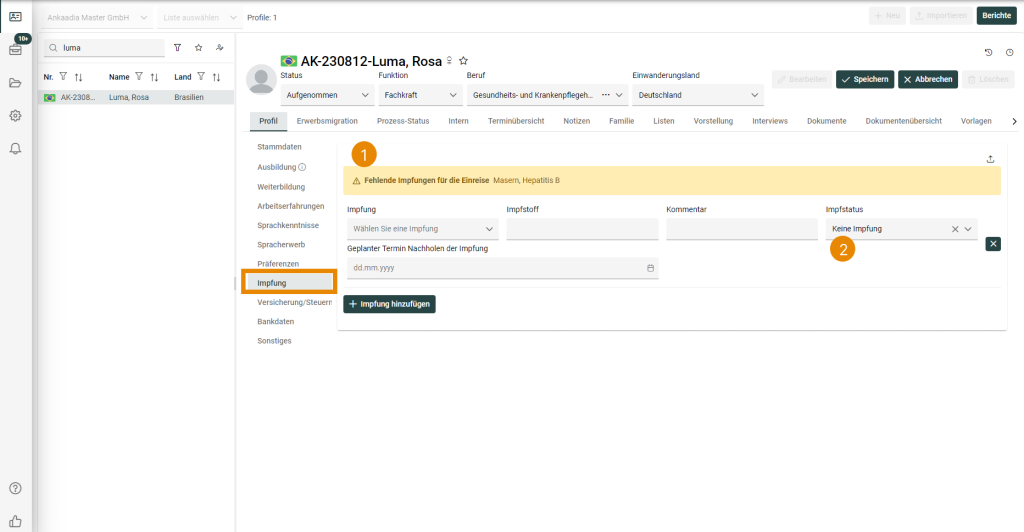
Wenn Sie im Kandidatenprofil in den Reiter Impfungen navigieren, finden Sie hier wie gewohnt die Möglichkeit Impfungen hinzuzufügen.
- Im Profil des Kandidaten werden entsprechend der zutreffenden Kriterien die fehlenden Impfungen für die Einreise und Arbeitsaufnahme angezeigt.
- Solange der Impstatus auf Keine Impfung oder Teilweise Impfung gesetzt ist, werden im markierten Bereich die fehlenden Impfungen angezeigt.
Wenn Sie eine Impfung erfassen, wird die fehlende Impfung nicht mehr angezeigt.
- Tragen Sie hierfür eine Impfung ein.
- Setzen Sie den Status auf Vollständig geimpft, sobald die Impfung vollständig ist.
- Die Impfung (in diesem Beispiel Masern) wird dann nicht mehr in der Bemerkung für die fehlenden Impfungen angezeigt.
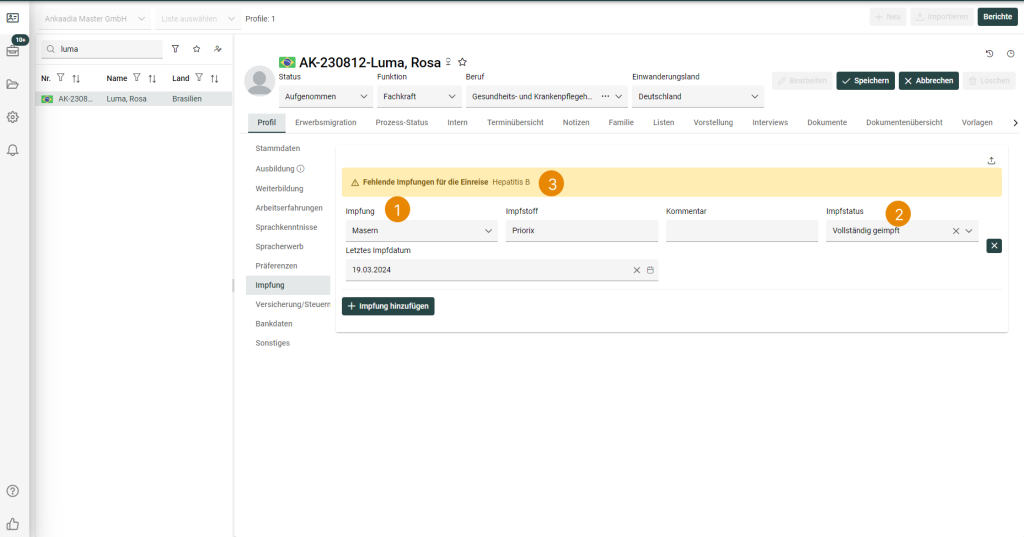
In der Listenansicht finden Sie die Impfübersicht in der die erforderlichen Impfungen für alle Kandidaten einer Liste aufgelistet sind.
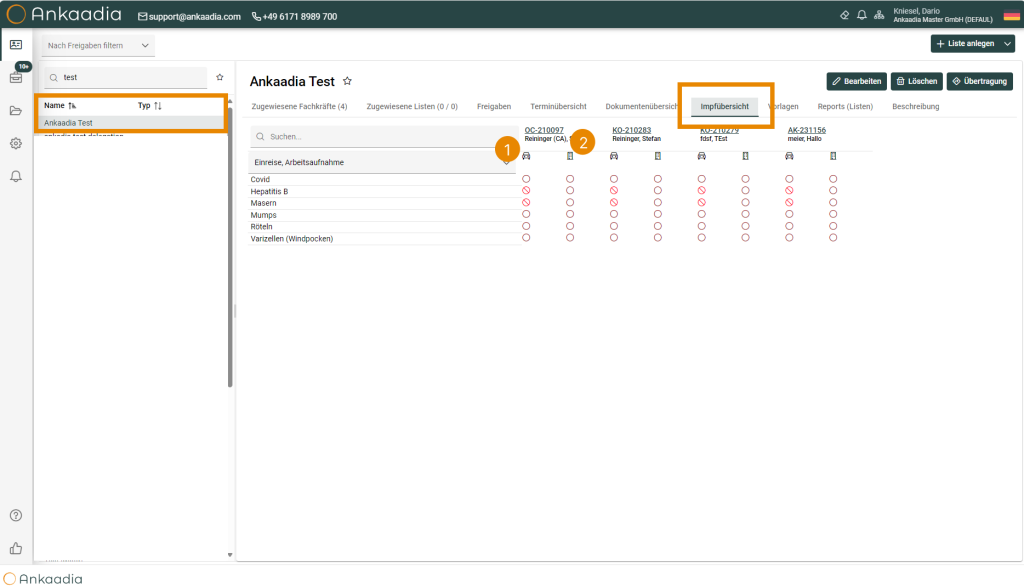
- Hier können Sie den Status für die einzelnen Impfungen für die Einreise sehen.
- Hier können Sie den Status für die einzelnen Impfungen für die Arbeitsaufnahme sehen
Sie haben über die Suchleiste die Möglichkeit nach Impfungen zu suchen und über den Filter können Sie nach Impfungen für die Einreise und nach Impfungen für die Arbeitsaufnahme filtern.
Folgende Symbole werden für die Darstellung des Impfstatus in der Impfübersicht verwende:



Damit erhalten Sie einen schnellen Überblick über den aktuellen Impfstatus aller Kandidaten aus einer Liste.
Detailliertere Optionen für die Anonymisierung der Kandidatenvorstellung
Wenn Sie eine Listenfreigabe erstellen oder bearbeiten, haben Sie die Möglichkeit über das Dropdown für die Anonymisierung spezifisch festzulegen, welche Informationen des Kandidaten anonymisiert werden sollen. Aktivieren Sie hierfür die Checkbox Anonymisierung und wählen Sie im Dropdown die zu anonymisierenden Informationen aus.
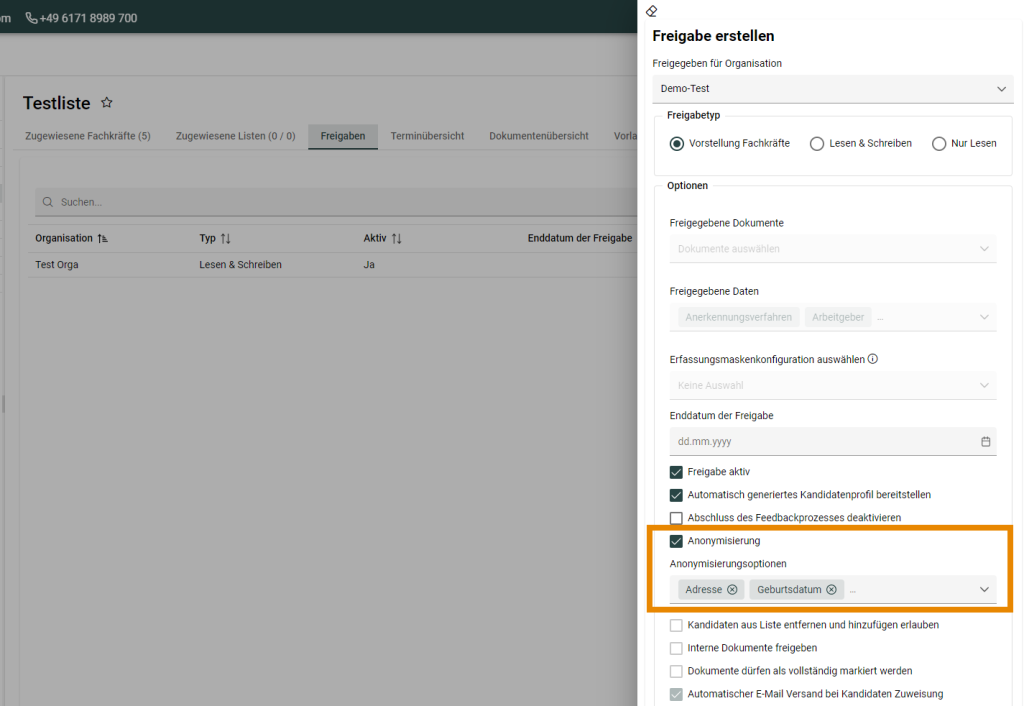
In der Sedcard, im Lebenslauf und im Dateinamen werden die ausgewählten Anonymisierungsoptionen anschließend anonymisiert dargestellt.
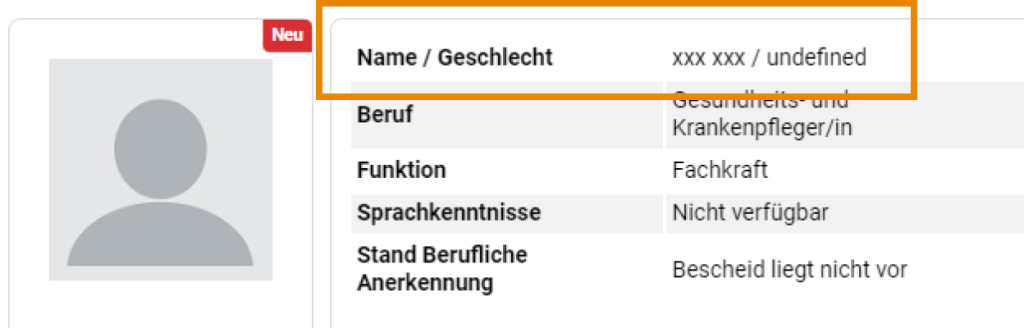
Löschfristen für ausgeschiedene Kandidaten definieren
In den Einstellungen unter Systemeinstellungen können Sie jetzt Löschfristen für die automatische Löschung von Kandidaten definieren.
- Aktivieren Sie hier für die Checkbox Fachkräfte aus allen Listen entfernen, wenn Sie ausscheiden.
- Aktivieren Sie die Checkbox aktiv für die Stati für die Sie Löschfristen definieren möchten. Wenn Sie die Checkbox aktiviert haben, können Sie die Tage eintragen, ab die die Kandidaten, die sich in diesem Status befinden, gelöscht werden sollen. Die Mindestanzahl beträgt 180 Tage.
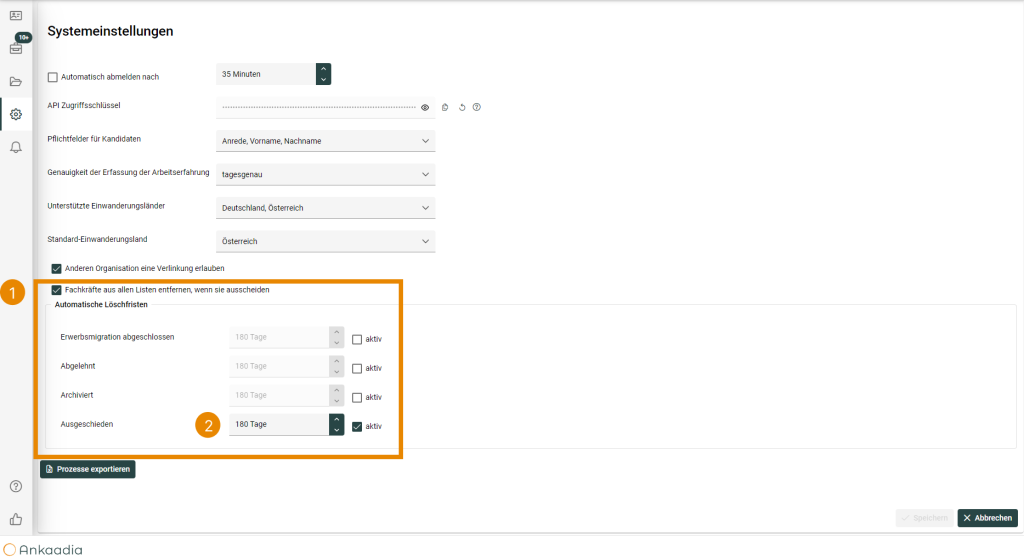
Alle Vorlagen in allen Formaten herunterladen
In den Vorlagen in der Kandidatenübersicht haben Sie die Möglichkeit über den Pfeil im Button Alle herunterladen die Option Alle in allen Formaten herunterladen auszuwählen. Mit dieser Option werden auch Dokumente die in mehreren Formaten zur Verfüfung stehen (z.B DOCX und PDF) in allen zur Verfügung stehenden Formaten heruntergeladen.
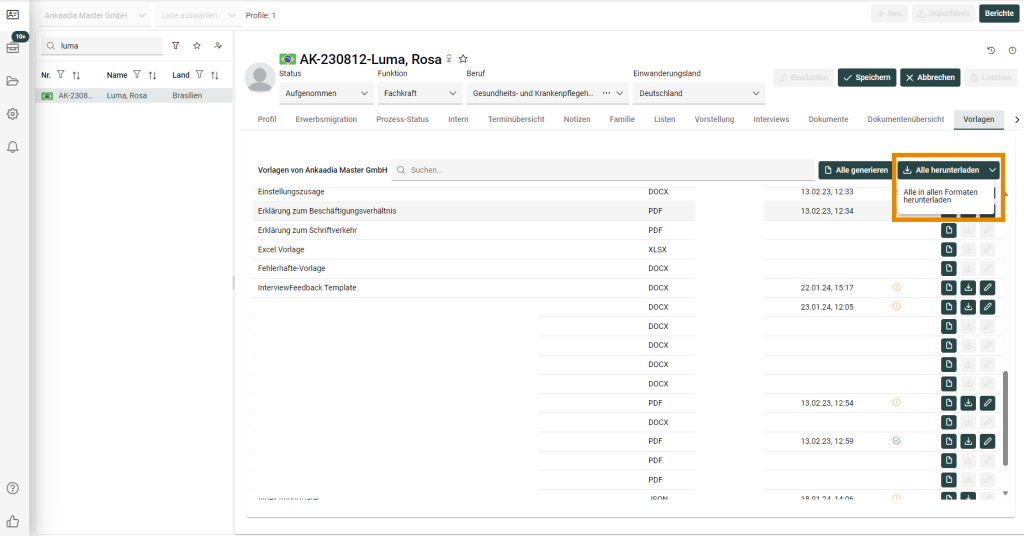
In wenigen Tagen verfügbar – Erweiterung des Ankaadia Microsoft Office Add-In mit Variablen
Das Ankaadia Office Add-In wurde um die Variablen aus Ankaadia erweitert. Dies ermöglicht eine einfachere Verwaltung und Auswahl der Variablen aus Ankaadia direkt über das Office Add-In. Zusätzlich wurde eine Suchfunktion implementiert, mit der Sie Variablen schnell finden und auswählen können. Diese Funktion erleichtert die Navigation und Auswahl von Variablen.
Darüber hinaus haben wir eine detaillierte Erklärungen für Filterfunktionen hinzugefügt, einschließlich Schleifen und If/Else-Anweisungen. Dies hilft Ihnen dabei , die Funktionalität besser zu verstehen und effektiver zu nutzen.
Sie haben nach der Veröffentlichung die Möglichkeit, die Syntax von Variablen und Filterfunktionen direkt in die Zwischenablage zu kopieren. Das erleichert das Einbinden von Variablen und Funktionen und reduziert potenzielle Fehler beim manuellen Eingeben der Syntax.
Wenn Sie das Ankaadia Office Add-In noch nicht nutzen, können Sie dieses über den Microsoft Add-In Store hinzufügen.
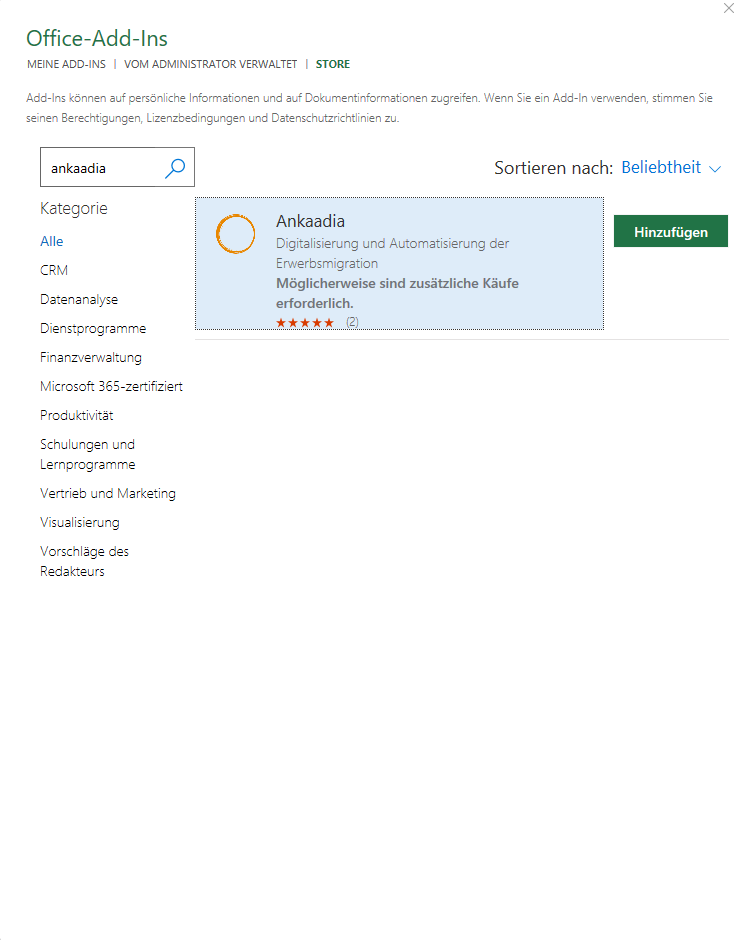
Neue Felder in den Präferenzen im Kandidatenprofil
Im Kandidatenprofil unter Präferenzen gibt es ein Dropdown um die Präferenz bzgl. des Familiennachzugs festzulegen.
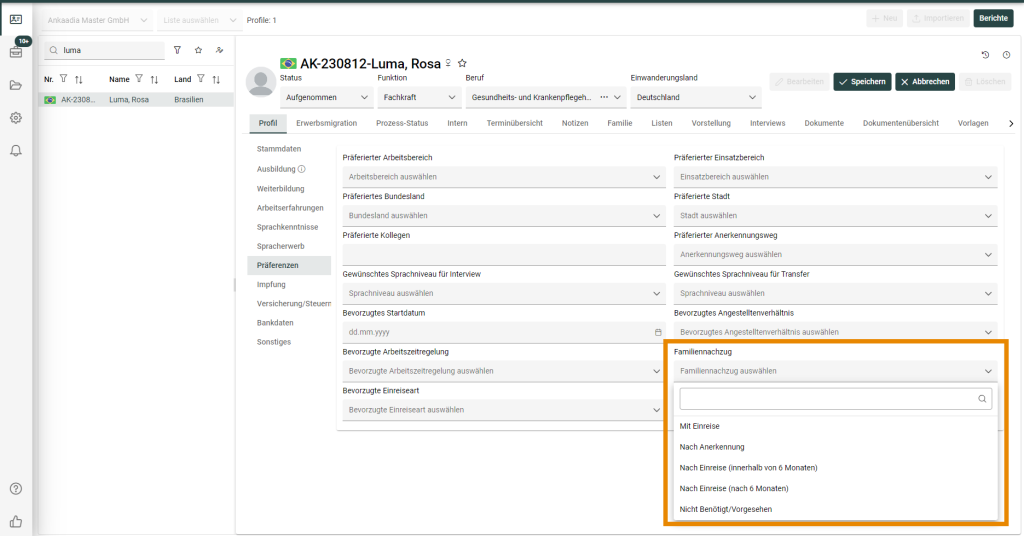
Darüber hinaus können Sie die Präferenz für die bevorzugte Einreiseart für den Kandidaten festlegen.
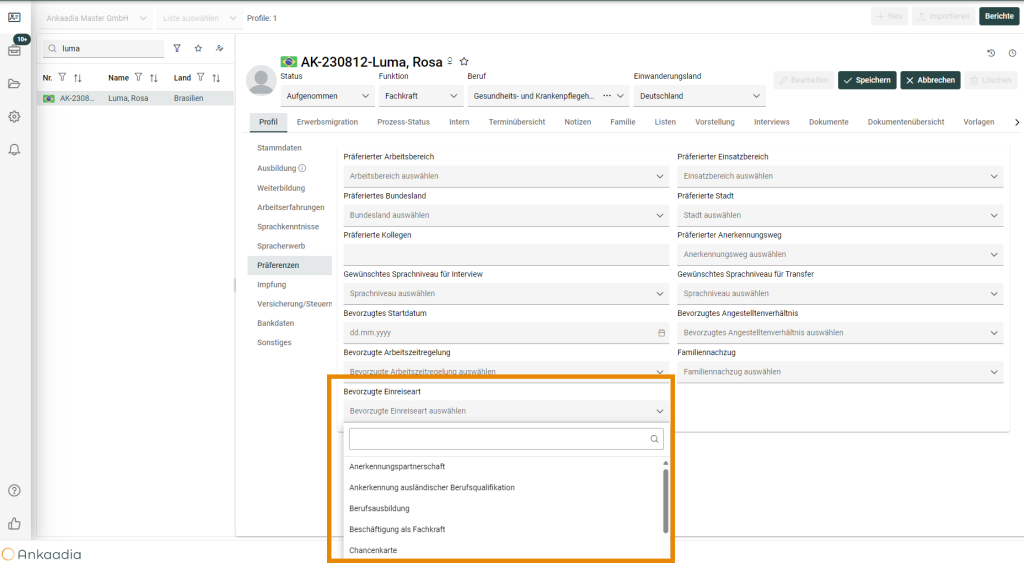
Neuer Ereignistyp für gelöschte Freigaben im Ereignisprotokoll
Wenn Sie eine Freigabe löschen, finden Sie die gelöschte Freigabe mit dem Ereignistyp Freigabe gelöscht im Ereignisprotokoll.
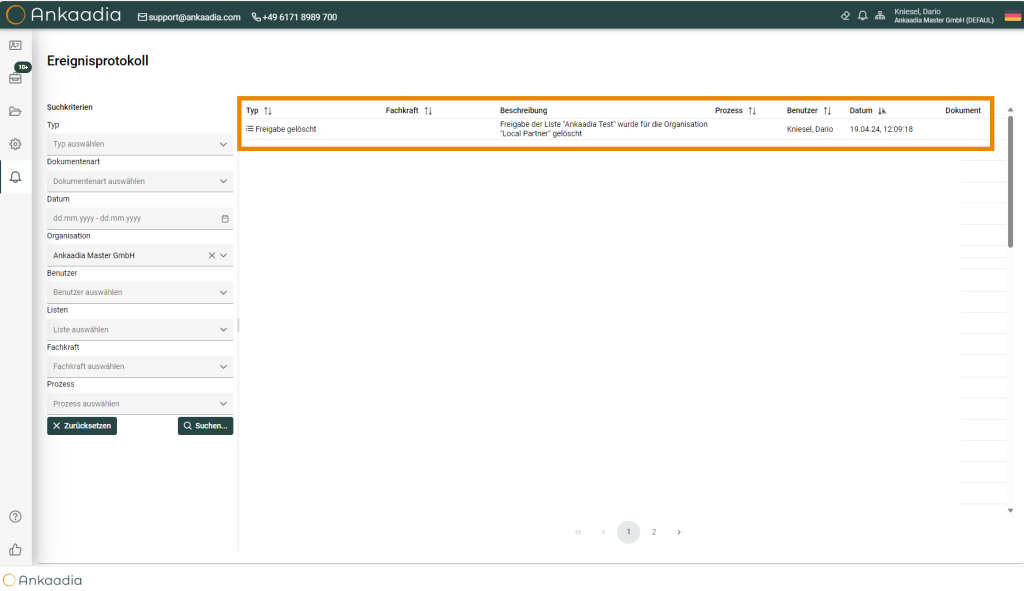
Neues Dropdown „Art der Qualifizierungsmaßnahme“ in den Qualifizierungsmaßnahmen
Im Reiter Erwerbsmigration im Unterreiter Qualifizierungsmaßnahmen finden Sie das Dropdown Art der Qualifzierungsmaßnahme mit den Auswahlmöglichkeiten „Überwiegend theoretisch“ und „Überwiegend praktisch“. Damit können Sie in Ankaadia erfassen, ob eine Qualifzierungsmaßnahme überwiegend betrieblich oder überwiegend theoretisch erfolgt.
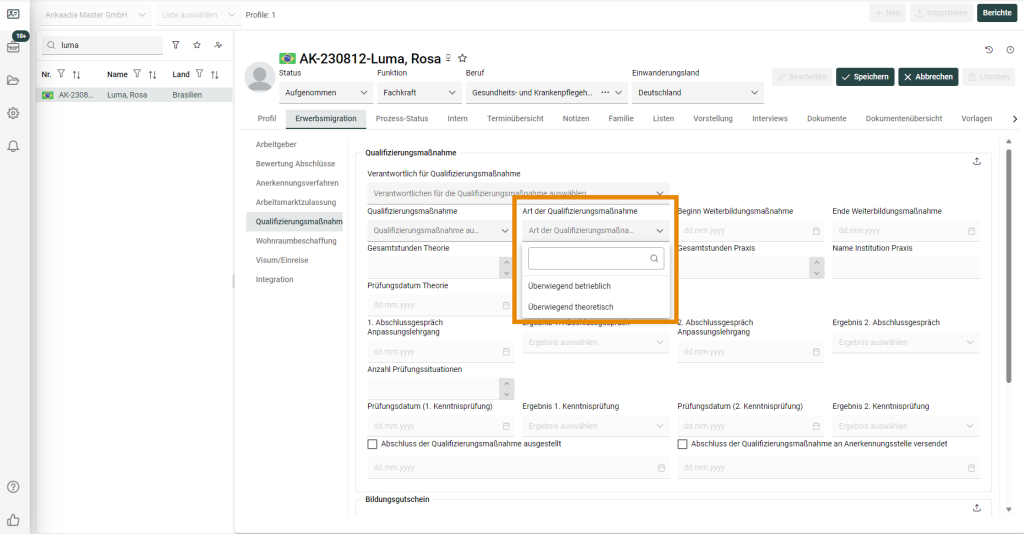
Automatische Übertragung von befüllten Feldern bei unterschiedlichen Beschäftigungsverhältnissen
Ab sofort werden auch folgende Felder automatisch in das Beschäftigungsverhältnis nach Anerkennung übertragen, wenn dieses Felder bereits im Beschäftigungsverhältnis vor Anerkennung befüllt waren und anschließend die Aktivierung für unterschiedliche Beschäftigungsverhältnisse aktiviert wird:
- Sprachanforderung zur Arbeitsaufnahme
- Einstellungszusage vom
- Vertragsdatum
- Art des Arbeitsorts
- Arbeitsort
Tragen Sie hierfür die entsprechenden Daten für das Beschäftigungsverhältnis in die Felder ein.
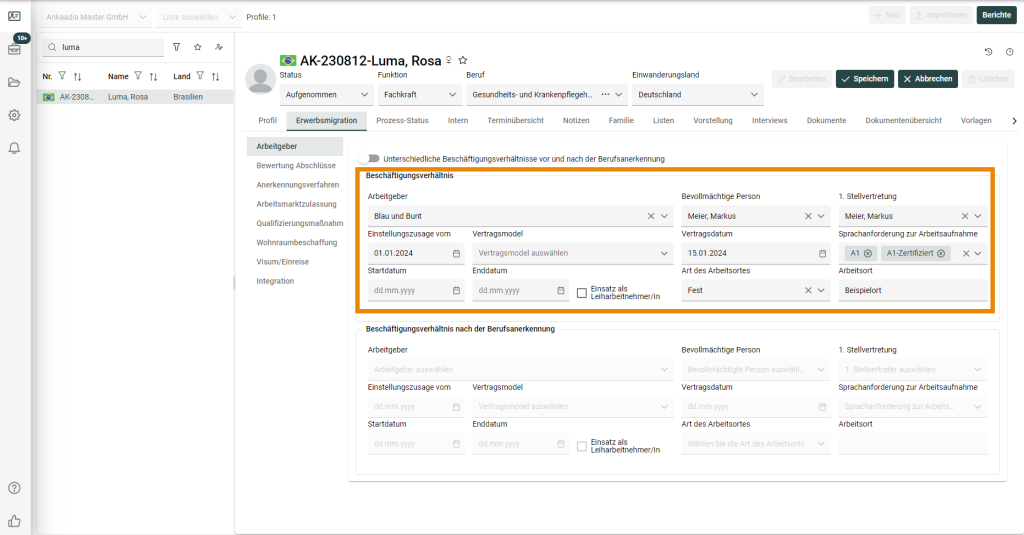
Sobald Sie die Option Unterschiedliche Beschäftigungsverhältnisse vor und nach der Berufsanerkennung aktivieren, werden die genannten Felder automatisch befüllt. Sie können diese bei Bedarf weiterhin entsprechend anpassen.
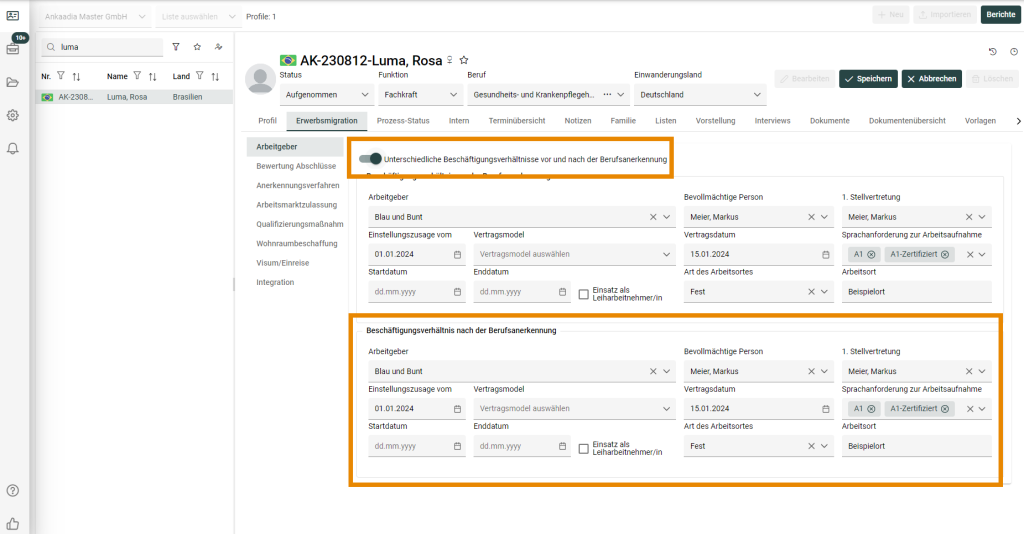
Erfassen von Kündigungen
Im Reiter Intern im Kandidatenprofil können Sie im Unterreiter Personaldaten die Kündigung für den Kandidaten erfassen:
- Tragen Sie unter Kündigung des Arbeitsverhältnisses ein ob die Kündigung durch den Arbeitgeber oder den Arbeitnehmer erfolgt ist.
- Erfassen Sie im Datumsfeld Kündigung des Arbeitsverhältnisses zum das Datum der Kündigung des Arbeitsverhältnisses.
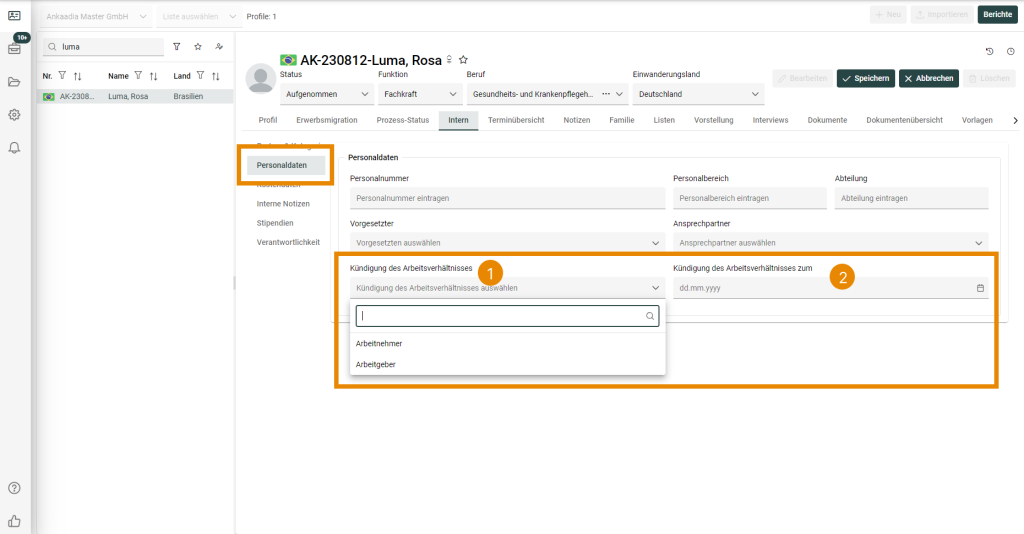
Neues Feld Wohnhaft seit in den Stammdaten
In den Adressen finden Sie ein neus Feld Wohnhaft seit, in das Sie das Datum eintragen können, ab dem der Kandidat bei dieser Adresse wohnhaft ist. Sie können für alle möglichen Adresstypen das Feld befüllen. Für die Erklärung zum Beschäftigungsverhältnis ist jedoch nur die ID-Adresse relevant, sodass die EzB mit dem Feld aus der ID-Adresse befüllt wird.
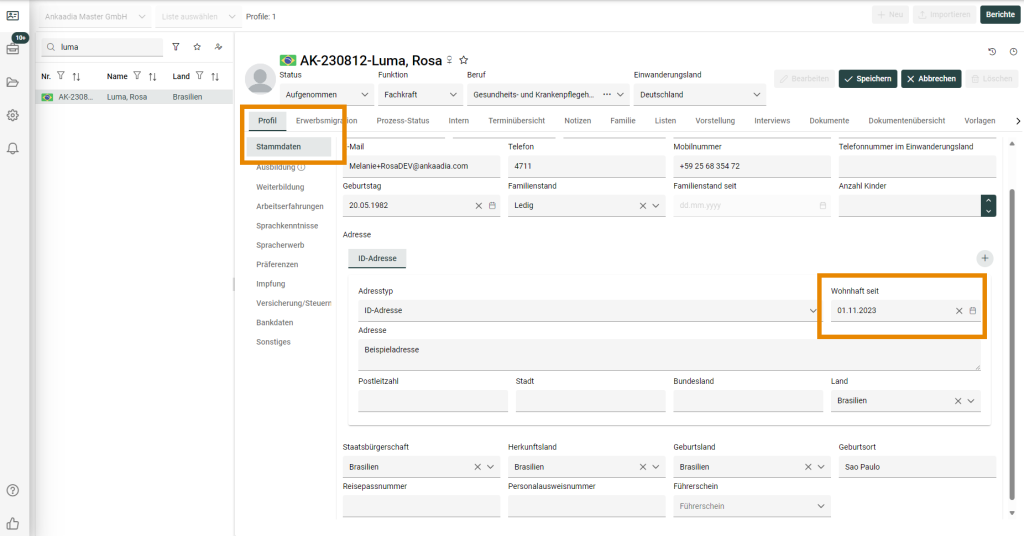
Auswahl der Dokumentenart in den Benachrichtigungen
Im Ereignisprotokoll hatten Sie bereits die Möglichkeit nach Ereignissen für bestimmte Dokumetenarten über das Dropdown Dokumentenart zu filtern. Diese Option steht ihnen nun auch in den Benachrichtigungen über das Glockensymbol zur Verfügung. Klicken Sie hierfür in den Benachrichtigungen wie gewohnt auf das Zahnrad und wählen Sie die entsprechenden Dokumentenarten aus für die sie für das ausgewählte Ereignis benachrichtigt werden wollen.
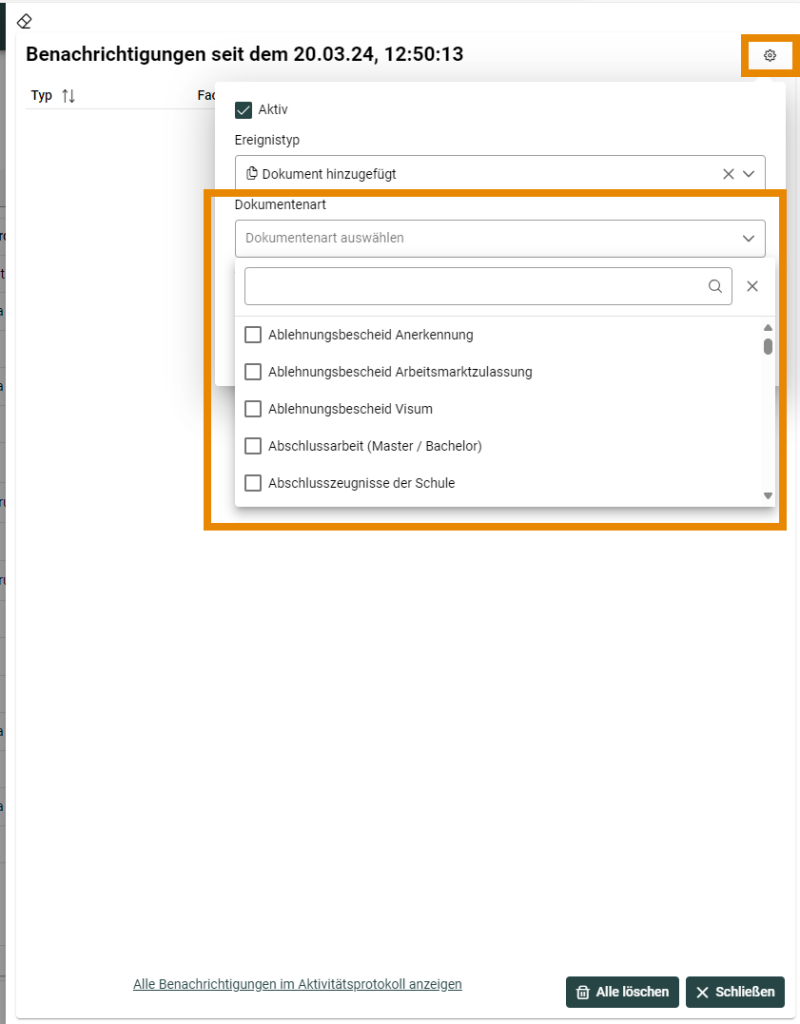
Neuer Eintrag „Hämatologie“
Sie finden die Auswahloption Hämatologie im Präferierten Einsatzbereich (Profil > Präferenzen), im Tätigkeitsbereich (Profil – Arbeitserfahrung) und in den Arbeitgeberprofilen (Einstellungen > Meine Organisation > Profil > Standort hinzufügen > Tätigkeitsbereich)
Neue Funktionen:
Folgende Funktionen stehen seit dem letzten Release in Ankaadia neu zur Verfügung:
- Praktikant/in
- Student/in
- Bundesfreiwilligendienst
Umbennung des Begriffs Region
Das Feld Region in den Organisationen wird in Region/Bundesland umbenannt. Auch die Variable wurden entsprechend in Region/Bundesland umbenannt.
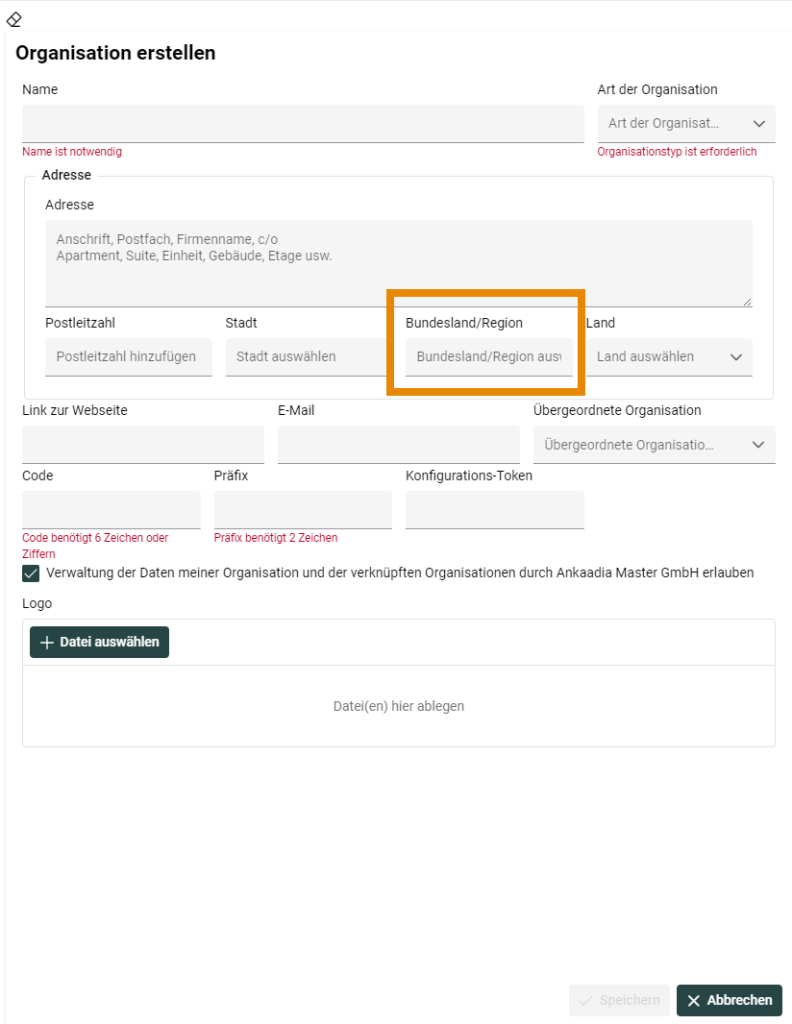
Dropdownauswahl „Spätere Wahlmöglichkeit“ im Anerkennungsweg
Im Erwerbsmigrationsreiter im Unterreiter Anerkennungsverfahren können Sie im Dropdown für den Anerkennungsweg nun Spätere Wahlmöglichkeit für den Anerkennungsweg auswählen. Wenn Sie diese Auswahl treffen, wird diese Information in den Berufsanerkennungsantrag übernommen.
Dokumente in den Prozessaufgaben werden nur noch in den relevanten Sprachen versendet
Dokumente in bestimmten Prozessaufgaben z.B. Verträge und Gütesiegelbroschüre wurden bisher in mehreren Landessprachen angehängt. Die Dokumente werden jetzt nur noch in den für den Kandidaten relevanten Sprachen versendet.
Alle ZAV Teams im Dropdown Arbeitsmarktzulassungsbehörde
Im Reiter Erwerbsmigration im Unterreiter Arbeitsmarktzulassung finden Sie im Dropdown Arbeitsmarktzulassungsbehörde nun alle 17 statt bisher 9 ZAV Teams.
Anpassung/Erweiterung der Formulare
- Neues Formular Antrag auf berufliche Anerkennung (Berlin)